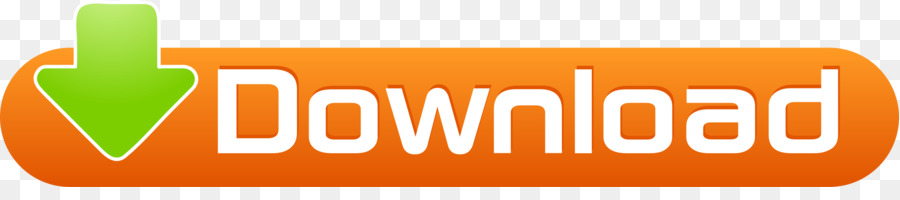
I read that there’s a malicious new virus that infects people through Microsoft Word but that Microsoft has a just-released patch. How do I force my copy of Microsoft Word for Mac to update to the very latest version?
You’re right that there is a brand new exploit in the wild that’s particularly malicious and targets Microsoft Word users. In fact, it appears to be something that can affect MacOS X users of Microsoft Word along with Windows users, which is rather unusual. Security experts SophosLabs describe it this way:
“On unpatched systems, the vulnerability is triggered by opening a document that provokes a benign-looking download warning, followed by a download from a booby-trapped server that sends a document of a more dangerous sort. In this case, the booby-trapped server sends out a compiled HTML file with an embedded program script. Word accepts and runs the script without producing the warning you would expect to see.”
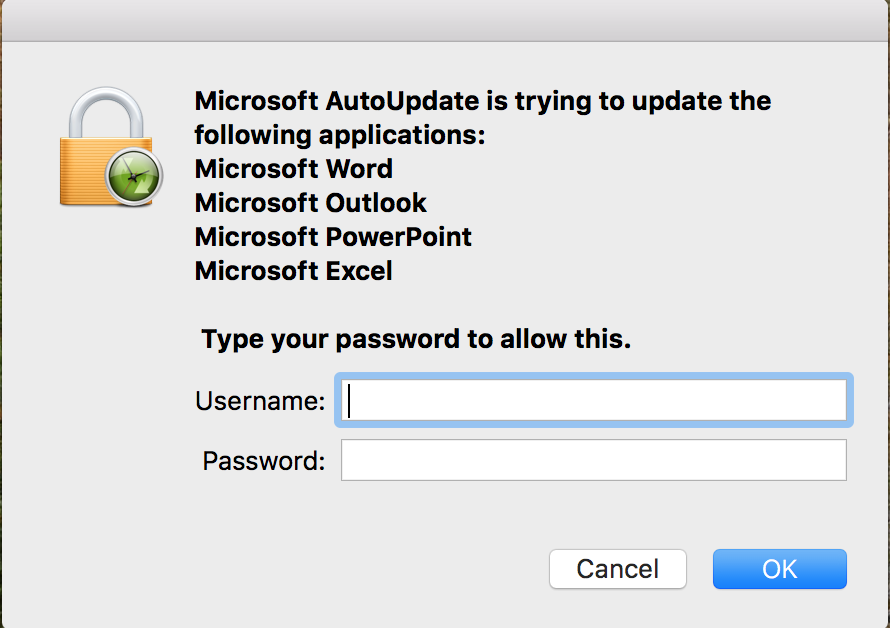
Definitely bad news, and something you should fix immediately, both on Windows and Mac systems, to ensure that you’re running the very latest version of MS Word.
On your Mac system, it’ll often pop up the Microsoft Updater immediately upon launching Microsoft Word, but if it doesn’t and you’re just looking at the following, I’ll show you the step-by-step:
You could theoretically just sit at that point until the program checks for updates, but it’s easy to hasten the process along from the Help menu:
Select “Check for Updates” and it’ll launch the Microsoft AutoUpdate program. That’ll then ask you how to proceed:
I would definitely recommend against you choosing “Manually Check” as your preference, but I don’t like updates to happen without knowing about them, so you can see my default is “Automatically Check” but not install. What’s weird about Microsoft AutoUpdate is that it often has to apply updates iteratively, not all at once. You’ll see what I mean: we’ll need to check for updates twice for the proper patch to be applied.
To start, though, click on “Check for Updates:” on the lower right. It’ll then go out to Microsoft’s update server and check:
